Als Profi-Fotograf arbeite ich ständig mit Presets für Adobe Lightroom (offiziell „Adobe Photoshop Lightroom„, abgekürzt „LR“). Die Presets bzw. Filter erleichtern mir die Arbeit ungemein.
Mit ein paar Klicks in Lightroom passe ich meine Fotos in der Nachbearbeitung schnell und einfach an. Im Laufe der Jahre habe ich 100 Presets für die Reise- und Landschaftsfotografie entwickelt.
Was sind Presets?
Presets sind Voreinstellung. In der Bildbearbeitung mit Adobe Lightroom nutzt du Presets (oder Vorgaben bzw. Filter, Templates oder Looks), um Fotos mit wenigen Klicks ein von dir vordefinierten Aussehen zu verleihen. In den Presets sind Voreinstellungen wie zum Beispiel Weißabgleich, Kontrast oder Farbtöne gespeichert.
Diese Voreinstellungen kannst du mit wenigen Klicks in deiner Lightroom-Version auf dem Laptop, dem Desktop oder dem Smartphone installieren und sofort einsetzen.
Um meine Templates zu nutzen, musst du Lightroom auf dem Smartphone oder dem Computer installieren. Für Smartphone- und Tablet-Nutzer gibt es eine kostenlose Lightroom-Version.
Für wen eignen sich Presets?
Mit guten Presets sparst du bei der Bildentwicklung viel Zeit und holst die besten Resultate aus deinen Fotos raus.
Ein Preset wird immer anhand eines Bildes bzw. einer ähnlichen Bilderserie entwickelt. Weichen Motiv und Lichtverhältnisse stark von der Vorlage ab, wird das Preset vermutlich nicht das gewünschte Ergebnis erzielen. Deshalb ist es wichtig, viele Presets anhand verschiedener Bildserien zu entwickeln. Es macht also keinen Sinn, einen Filter für den Sonnenuntergang für ein Foto vom Strand bei Tageslicht zu nutzen.
Presets geben dir immer nur eine grobe Richtung in der Bildbearbeitung bzw. der digitalen Entwicklung mit Adobe Lightroom vor. Für den finalen Feinschliff deiner Bilder bist du als Fotograf zuständig. Das ist in der Regel aber nur ein Aufwand von wenigen Klicks.
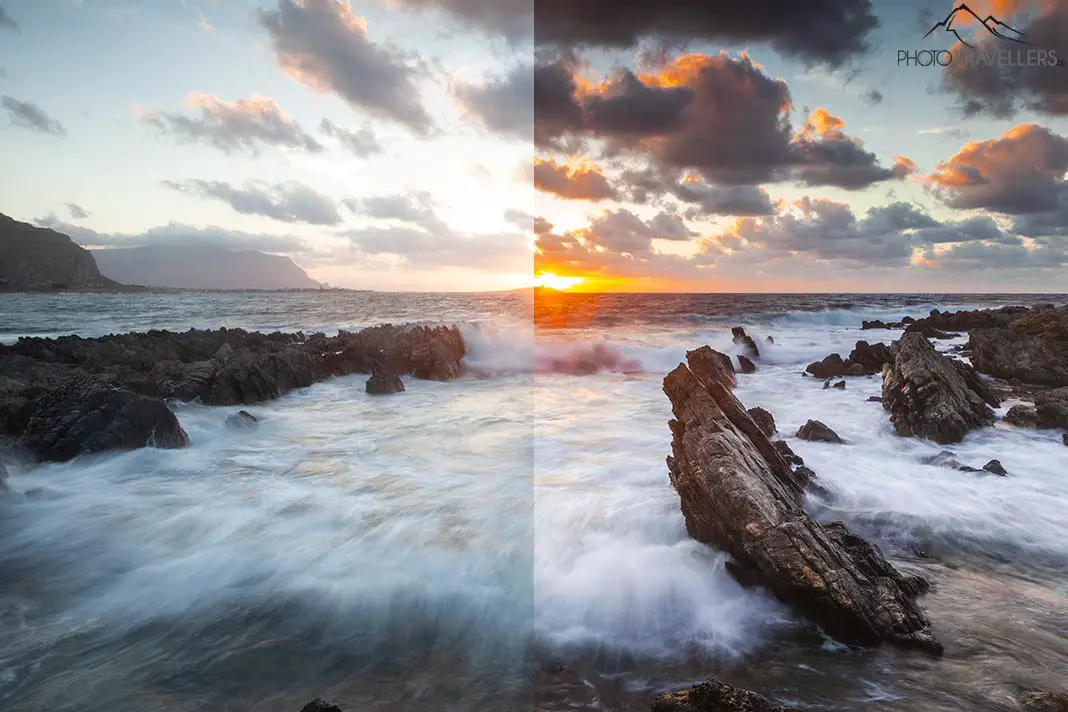
100 Lightroom-Presets für Reise- und Landschaftsfotografen
Ich habe die Presets für die folgenden Situationen entwickelt:
- Arctic Landscape (10 Looks)
- Black and White (5 Looks)
- Blue Hour (10 Looks)
- Cinematic (5 Looks)
- Colorful (10 Looks)
- Deep Woods (5 Looks)
- Drone (5 Looks)
- Golden Beaches (10 Looks)
- High Key (5 Looks)
- Low Key (5 Looks)
- Moody (10 Looks)
- Natural (10 Looks)
- Sunset (10 Looks)

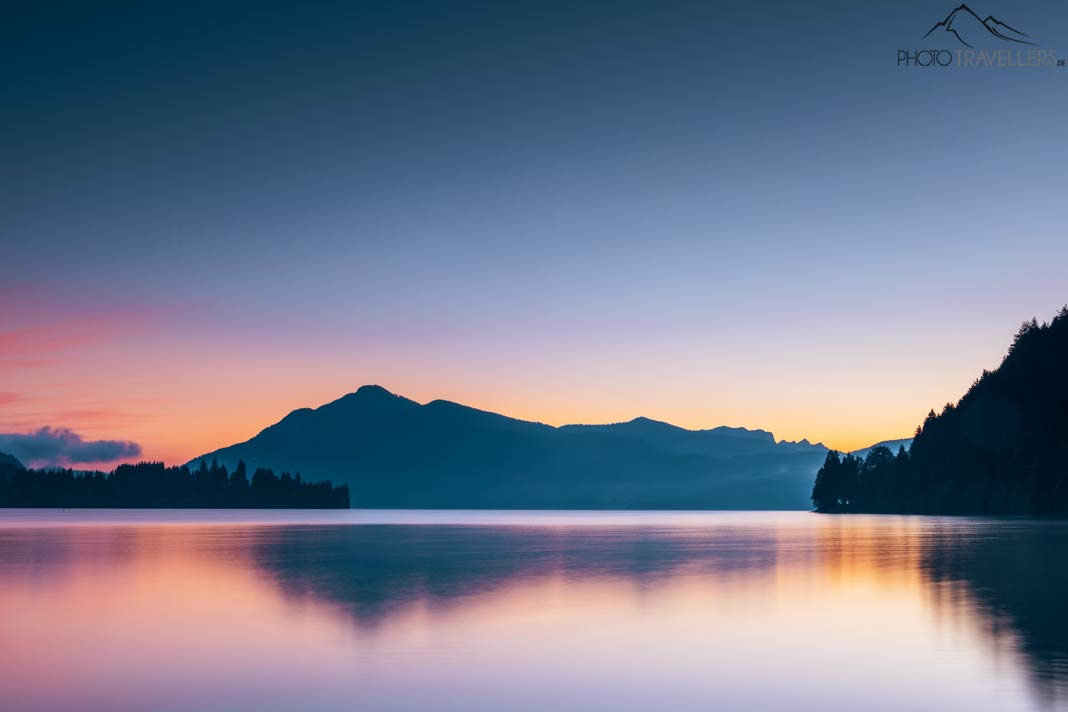




Bring deine Fotos auf ein neues Level

Bei uns bekommst du alle Lightroom-Presets für Lightroom Mobile, Lightroom und Lightroom Classic für Laptops, Desktops und Smartphones. Unsere Presets sind ab Lightroom Classic CC 7.3 (Releasedatum April 2018) sowie für die kostenlose Lightroom-App auf dem Smartphone nutzbar. Jedes Preset besteht aus zwei Dateien. Eine ist für die Installation auf dem Handy (.dng), die andere für die Nutzung am Computer (.xmp). Ältere Lightroom-Versionen (bis Lightroom 7.2) nutzen das Format lrtemplate (dir wir nicht mitliefern). Über ein paar Umwege kannst du .xmp-Dateien in .lrtemplate-Dateien konvertieren.