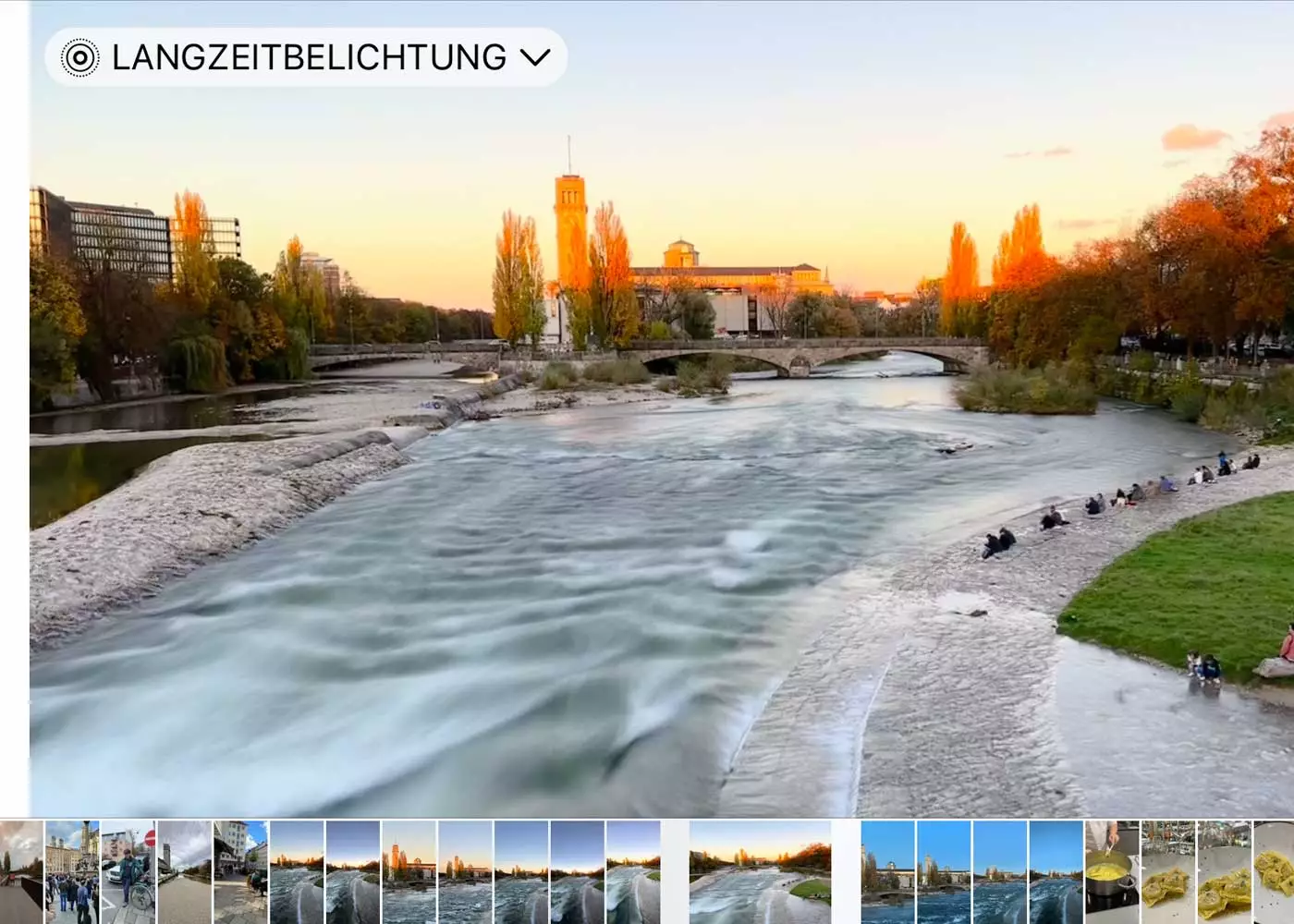
Fotografieren mit dem iPhone: 10 Tipps für bessere Fotos
Du brauchst nicht immer eine sündhaft teure Kamera: Auch mit dem iPhone gelingen dir atemberaubende Fotos.
Wir verraten dir hier die besten Tipps und Tricks fürs Fotografieren mit dem iPhone. Einige unserer iPhone-Fototipps gelten 1:1 auch für Android-Smartphones.

Hi! Wir sind Biggi & Flo
Wir nehmen dich als Reisejournalisten mit zu den schönsten Orten der Welt!
Werbehinweis: Alle mit einem * markierten Links sind Werbelinks.
Fotografieren mit dem iPhone

In diesem Artikel geht es speziell ums Fotografieren mit dem iPhone (einige Aspekte treffen aber auch für Android-Smartphones zu).
Ich persönlich nutze das iPhone seit 2015 (iPhone 6s). Damals, im Jahr 2015, konnte man mit der iPhone-Kamera schon ganz nette Erinnerungsbilder schießen, mehr aber auch nicht. Sobald das Licht etwas anspruchsvoller wurde, hat die Kamera versagt.
Das ist heute anders. Das iPhone ist extrem leistungsstark geworden und für mich zur Dritt-Kamera geworden (die ich ganz zufällig auch immer dabei habe, anders als die schwere Kamera ).
Da ich das iPhone als Arbeitsgerät nutze (und als Drittkamera neben zwei Vollformat-DSLMs), wechsele ich jedes Jahr auf das aktuelle Top-Modell, derzeit das iPhone 14 Pro Max, das eines der besten Kamerasysteme im Smartphone-Universum mitbringt.
Die iPhone-Kamera kann viel mehr, als viele Wissen. Richtig eingesetzt sind auch mit dem iPhone echte Kunstwerke möglich.
Hier findest du alle Tipps, um speziell mit dem iPhone tolle Bilder zu schießen. Dinge wie den richtigen Bildaufbau findest du in meinem Artikel über die Smartphone-Fotografie. Hier geht es insbesondere um technische Details beim iPhone, die im Alltag ziemlich hilfreich sind.
Solche Fotos willst du auch machen?
Wir machen dich zum Meister der Linse. Lerne in unserem Online-Fotokurs, wie du die Welt durch deine Kamera einfängst und Fotos wie ein Profi machst. Melde dich noch heute an und werde Teil unserer Foto-Community!
📸 Ja, ich will mehr erfahren – zum Online-Fotokurs!
1. Vergiss den digitalen Handy-Zoom
Dieser Tipp betrifft alle Smartphone-Typen, nicht nur das iPhone. Vergiss den digitalen Zoom beim Fotografieren mit dem iPhone.
Ich sehe es immer wieder, dass Handy-Nutzer schon vor der Aufnahme „reinzoomen“. Bitte mach das nicht! Der Trend geht zwar zum stufenlosen optischen Zoom ohne Qualitätsverlust, aber diese Entwicklung steht erst am Anfang. Bis dahin gilt. Finger weg vom digitalen Zoom.
Beim digitalen Zoom wird das Bild digital vergrößert, genau wie beim Vergrößern eines Fotos am Computer. Durch das reinzoomen gehen Pixel verloren bzw. werden vom Smartphone berechnet. Das führt zu einer deutlich schlechteren Bildqualität.
Das normale iPhone verfügt über zwei Kameralinsen und zwei nutzbare Brennweiten, das Pro-Modell verfügt über drei Kameralinsen und drei nutzbare Brennweiten.
Das iPhone 14 Pro verfügt dank der hohen Auflösung (48 Megapixel) sogar über vier nutzbare Brennweiten. Um die vierte Brennweite zu ermöglichen, nutzt das iPhone 14 Pro den 48-MP-Sensor für eine rein digitale Brennweite.
Die vom Smartphone zur Verfügung gestellten Brennweiten kannst du bedenkenlos nutzen – das sollst du sogar! Nur bitte lass die Hände vom digitalen Zoom. Den Bildausschnitt kannst du bei Bedarf jederzeit nach der Aufnahme verändern.
Ältere iPhones bzw. das Einsteiger-iPhone haben nur eine Kameralinse. Hier bleibt dir leider nichts anderes übrig, als deinen Standpunkt zu ändern, wenn dir der Bildausschnitt nicht gefällt
2. Aktiviere das Raster in der Kamera-App
Kennst du das Raster beim Fotografieren, das beim Bildaufbau hilft? Mit dem Raster kannst du dein Hauptmotiv ganz leicht in den Goldenen Schnitt setzen (annähernd zumindest).
Du aktivierst das Raster unter Einstellungen > Kamera > Raster.
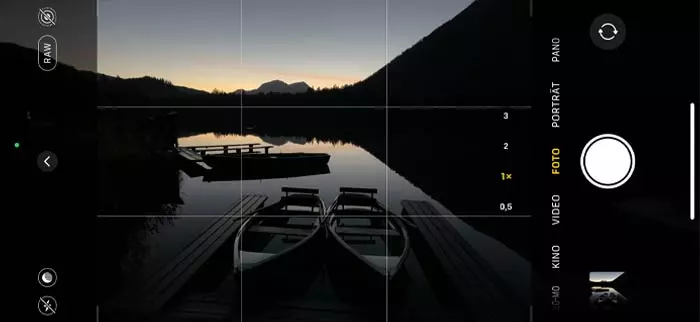
3. Aktiviere Apple ProRaw (nur Pro-Modelle)
Nutzt du ein iPhone Pro-Modell, kannst du deine Fotos im verlustfreien Format Apple ProRAW speichern. Diese Funktion musst du aber einmalig aktivieren.
Du aktivierst die ProRAW-Funktion unter Einstellungen > Kamera > Formate > Apple ProRaw. „Grün“ bedeutet, dass die Option aktiviert ist.
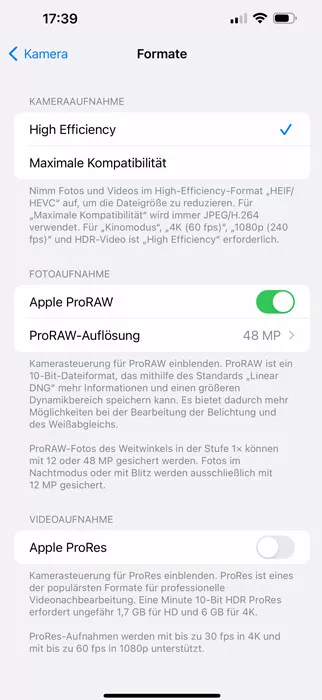
Das RAW-Format speichert viel mehr wichtige Bildinformationen ab als ein stark komprimiertes JPG-Foto. Bilder, die du im RAW-Format speicherst, haben in der Bildbearbeitung deutlich mehr Reserven.
Bei schwierigen Lichtbedingungen solltest du im RAW-Format fotografieren (außer bei Schnappschüssen, die du sicher nur für WhatsApp etc. nutzt). RAW-Dateien sollten immer bearbeitet werden (das geht auch im iPhone) und nehmen extrem viel Speicher weg (bis zu 115 MB pro Aufnahme).
Daher musst du die RAW-Funktion, nachdem du sie in den Kamera-Einstellungen einmalig aktiviert hast, auch jedes Mal beim fotografieren erneut in der Kamera-App aktivieren (die Funktion deaktiviert sich nach wenigen Minuten automatisch, um Speicher zu sparen).
Willst du diese (und andere Kamera-Funktionen) dauerhaft beibehalten bzw. deaktivieren, geht das unter Einstellungen > Kamera > Einstellungen beibehalten. Hier kannst du zum Beispiel einstellen, dass Fotos immer im Apple ProRAW-Format aufgenommen werden (wovon ich in der Regel aufgrund des enormen Speicherbedarfs aber abrate).
In der Apple-Cloud wird übrigens das unbearbeitete RAW-Foto gespeichert – auch wenn du das Bild vorher auf dem iPhone bearbeitet hast. Hier hast du dann die Möglichkeit, das Foto auf deinen Computer zu laden und etwa mit Adobe Lightroom zu bearbeiten.
Weitere iPhone-Tipps
4. Manuell belichten mit dem iPhone
Bei schwierigen Lichtbedingungen hat das iPhone manchmal Probleme, das Bild korrekt zu belichten. Zum Glück kannst du hier manuell nachhelfen.
Die erste Hilfe: Tippe in der Kamera-App beim Fotografieren auf den Bereich des Bildes, der deiner Meinung nach falsch belichtet wird (damit verschiebst du aber auch den Fokus, was manchmal ein Problem ist). Das iPhone versucht nun, diesen Teil des Bildes korrekt zu belichten.
Wenn du jetzt immer noch der Meinung bist, dass die Belichtung nicht passt: Neben dem Fokus-Feld zeigt das Display ein Sonnensymbol an. Du kannst die Sonne manuell nach oben (heller) und nach unten (dunkler) verschieben. So kannst du die Belichtung an deine Bedürfnisse anpassen.
Das funktioniert auch, wenn die AE/AF-Sperre aktiviert ist. So kannst du Fokus und Belichtung ganz nach deinen Bedürfnissen anpassen. Dank der Sperre bleibt die Einstellung auch bestehen, bis du sie änderst oder aufhebst.
5. Filme in der bestmöglichen Auflösung
Unterstützt dein iPhone 4K-Videoaufnahmen, solltest du diese auch nutzen (zumindest, wenn du deine Videos für mehr als nur Instagram oder WhatsApp nutzt). 4K-Filme fressen zwar enorm viel Speicher, sehen aber einfach besser aus.
Die Einstellung (auch für andere Video-Modi) kannst du direkt beim Filmen in der Kamera-App oder unter Einstellungen > Kamera > Video aufnehmen vornehmen.
Wenn dein iPhone kein 4K unterstützt, nutze die höchstmögliche Auflösung.
Schau auch auf unseren Youtube-Kanal vorbei und überzeuge dich von der Videoqualität vom iPhone. Hier ein Beispiel, gefilmt mit dem iPhone 13 Pro Max (stelle die Wiedergabe bei Youtube unbedingt auf 4K).
6. Überliste Autofokus (AF) und Belichtungsautomatik (AE)
Wusstest du, dass du den Autofokus (AF) beim iPhone manuell setzen kannst? Manchmal kommt es vor, dass das iPhone einen anderen Bereich scharf stellt als gewünscht. Wenn das der Fall ist: Tippe auf dem Display auf den Bereich, der garantiert scharf werden soll.
Diese Funktion kennen viele iPhone-Nutzer. Aber wusstest du auch, dass du den Autofokus dauerhaft feststellen kannst?
Dazu drückst du beim Fotografieren einfach etwas länger auf den Bereich, den du scharf dargestellt haben willst. Im Display erscheint dann der Hinweis „AE/AF-Sperre„.
So bleibt der Fokus auf dem anvisierten Motiv. Das ist sehr praktisch, wenn du das Handy sehr nah an einen Vordergrund bringst und du sicherstellen willst, dass dein Hauptmotiv immer im Fokus bleibt.
AE bedeutet übrigens „Auto Exposure“ und meint die Belichtungsautomatik. Heißt, mit diesem Trick wird auch die Belichtungszeit (hell/ dunkel) festgesetzt und ändert sich nicht mehr, wenn du den Bildbereich veränderst.
Um die AE/AF-Sperre aufzuheben, tippst du kurz auf das Display.
7. Nutze den Porträt-Modus beim iPhone

Porträts leben von dem Spiel mit Schärfe-Unschärfe. Neue iPhone-Modelle simulieren einen unscharfen Hintergrund inzwischen sehr gut dank der Software.
Mit dem Porträt-Modus beim iPhone stellst du dein Model/ deine Models frei, der Hintergrund verschwimmt alsoFotografierst du Menschen (das gilt auch für den Selfie-Modus der Frontkamera), nutze den Porträt-Modus der Kamera-App. Du hast sogar verschiedene Stile zur Auswahl (Natürliches Licht, Studiolicht, Konturenlicht, Bühnenlicht etc.).
Die Stile kannst du auch noch nach der Aufnahme verändern. Dazu wählst du das Bild unter Fotos aus und klickst auf „Bearbeiten„.
Neben dem Stil kannst du hier nachträglich auch die Blende verändern (das ist natürlich ein Software-Trick). Je kleiner der Blendenwert f, desto unschärfer der Hintergrund.
Probiere es gleich aus – das geht zum Testen auch zuhause mit der Frontkamera :-)Hier findest du übrigens unsere Tipps für die Porträtfotografie.
8. Nutze den Live-Modus

Nutzt du den Live-Modus deines iPhones? In manchen Situationen ist das durchaus sinnvoll.
Nachdem du ein Bild mit der Live-Funktion aufgenommen hast, stehen dir im Anschluss verschiedene Möglichkeiten zur Auswahl.
Öffne das fertige Bild in der Fotos-App und klicke dann auf das Live-Symbol. Hier stehen dir jetzt die Funktionen Endlosschleife, Abpraller und Langzeitbelichtung zur Verfügung.
Während du mit der Endlosschleife und dem Abpraller kurze Videos erstellst (die man auch als witziges Gif nutzen kann), zaubert dir das iPhone unter Langzeitbelichtung eine echte Langzeitbelichtung. Das geht sogar aus der Hand. Dazu musst du aber möglichst still halten!
Teste die Langzeitbelichtung das nächste Mal, wenn du einen Wasserfall fotografierst.
Nutzt du die Live-Funktion, werden deine Bilder etwas beschnitten. Außerdem steht die RAW-Funktion nicht zur Verfügung. Rechne zudem mit einer leichten Unschärfe bei deinen Langzeitbelichtungen, wenn du ohne Stativ/ festen Stand fürs Smartphone fotografierst. Hier findest du eine Übersicht über die besten Handy-Stative.
9. Bearbeite deine iPhone-Fotos

Auch wenn das iPhone Fotos schon ziemlich gut entwickelt, lohnt es sich, deine besten Bilder nach der Aufnahme zu bearbeiten. Dazu brauchst du keine extra App. Apple liefert mit der Fotos-App schon eine ziemliche gute Bildbearbeitungssoftware mit.
Um dein fertiges Foto zu bearbeiten, suchst du das Bild in der Fotos-App und klickst auf „Bearbeiten„. Jetzt öffnet sich die Bildbearbeitung.
Wenn es schnell gehen soll, nutzt du die Funktion „Auto„, die du auch in der Stärke einstellen kannst. Mit einem einzigen Klick erscheint dein Foto viel schöner und strahlender.
Daneben kannst du unter der neuesten iOS-Version folgende Details deiner Bilder im Einzelnen anpassen:
Daneben gibt es einige vorgefertigte Filter. Außerdem kannst du das Foto begradigen bzw. zuschneiden.
Bist du mit dem Resultat zufrieden, klickst du rechts unten auf den kleinen Haken. Die getätigten Änderungen kannst du übrigens nach dem Speichern wieder rückgängig machen. Dazu öffnest du das bearbeitete Bild und klickst rechts unten auf den geschwungenen roten Pfeil.
10. Weitere Funktionen der iPhone-Kamera-App
Neben den hier vorgestellten Funktionen bietet die Kamera-App auch die Funktionen Zeitraffer, Slo-Mo und Pano, also Panorama.
Ich denke, hier ist die Funktionsweise klar . Nur ein Wort: Wenn du es noch nicht gemacht hast: probiere es einmal aus, du wirst begeistert sein!
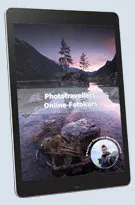







Ergänzend dazu kann ich die App CameraPro wärmstens empfehlen. Da gibt es erst gar keinen digitalen Zoom und sie ermöglicht sehr viele Einstellungen.
Danke für den Bericht.
Es fehlen jedoch Informationen zu Fotos im Heic/Heif Format.
Werden dort 10 Bit Farbtiefe im DCI P3 oder Prophoto Farbraum unterstützt?
Auch Apple liefert hier nur vage Informationen (großer Farbraum, haha)- selbst via Support Chat.
Ich könnte auch ein Gerät kaufen und nach der Foto Analyse z.B. mittels Gimp das Gerät innerhalb von 14 Tagen zurückschicken, falls DCI P3 nicht mit mindestens 10 Bit Farbtiefe im heic Format unterstützt wird . Präzisere Information von Apple könnten unnötige Kosten ersparen.
Hallo Arnim,
das kann ich dir leider auch nicht beantworten. Vielleicht schreibst du mal eine E-Mail an Apple? Die erreicht dann vielleicht die richtige Person.
Viele Grüße
Florian
Vielen Dank für den guten und ausführlichen Test. Das IPhone ist jetzt in meinem Einkaufskorb gelandet und ich freue mich es bald auf meinen Touren einzusetzen. Bin besonders gespannt wie die Action-Funktion mit einem rennenden Windhund umgeht.
Hi Nick,
ja, das könnten witzige Videos werden :-) Viel Spaß mit dem iPhone!
Viele Grüße
Florian